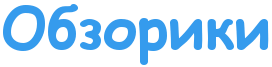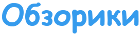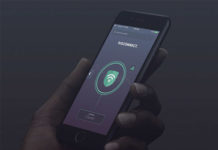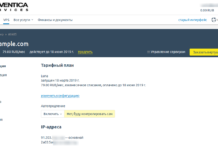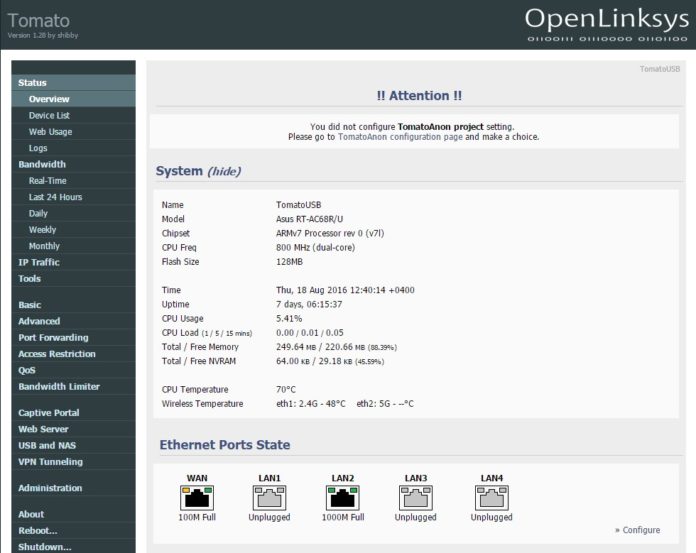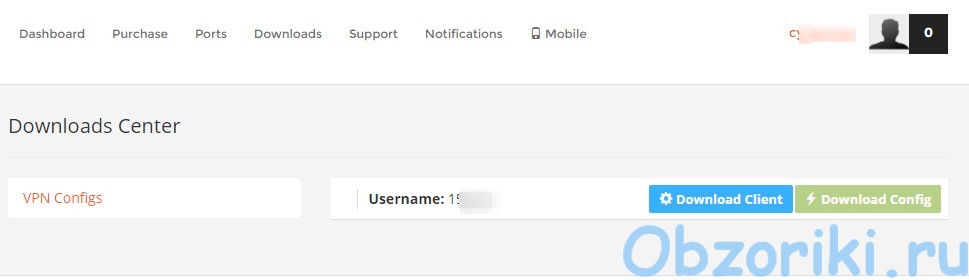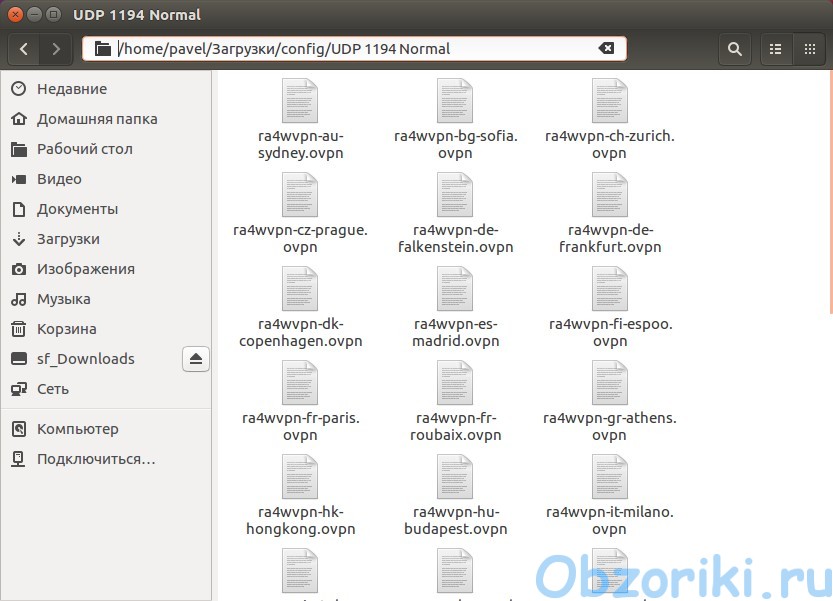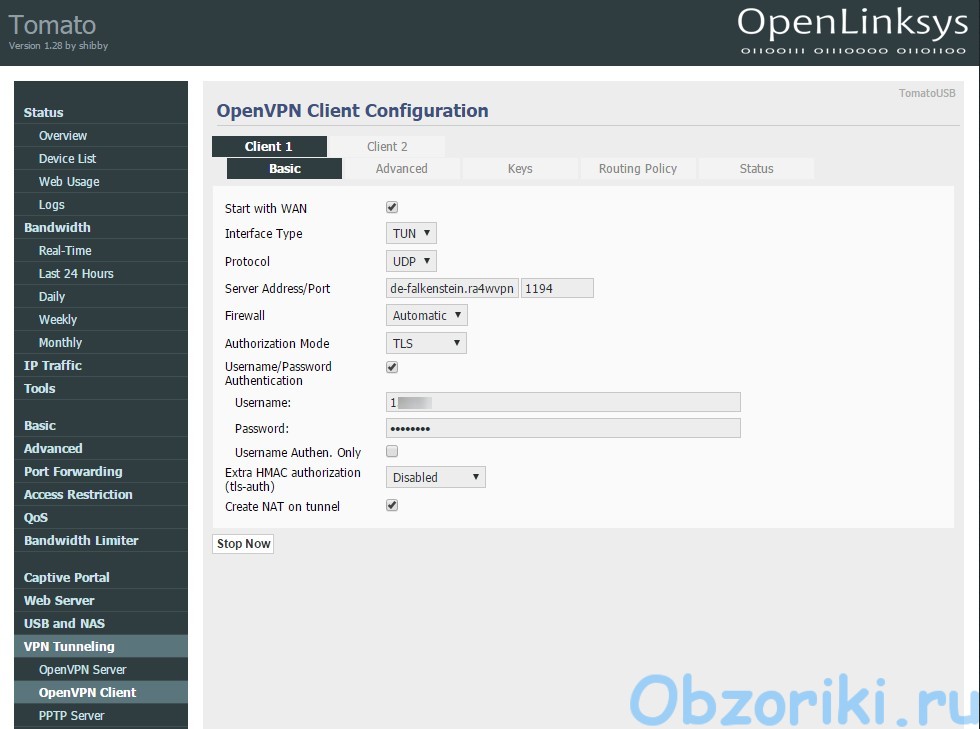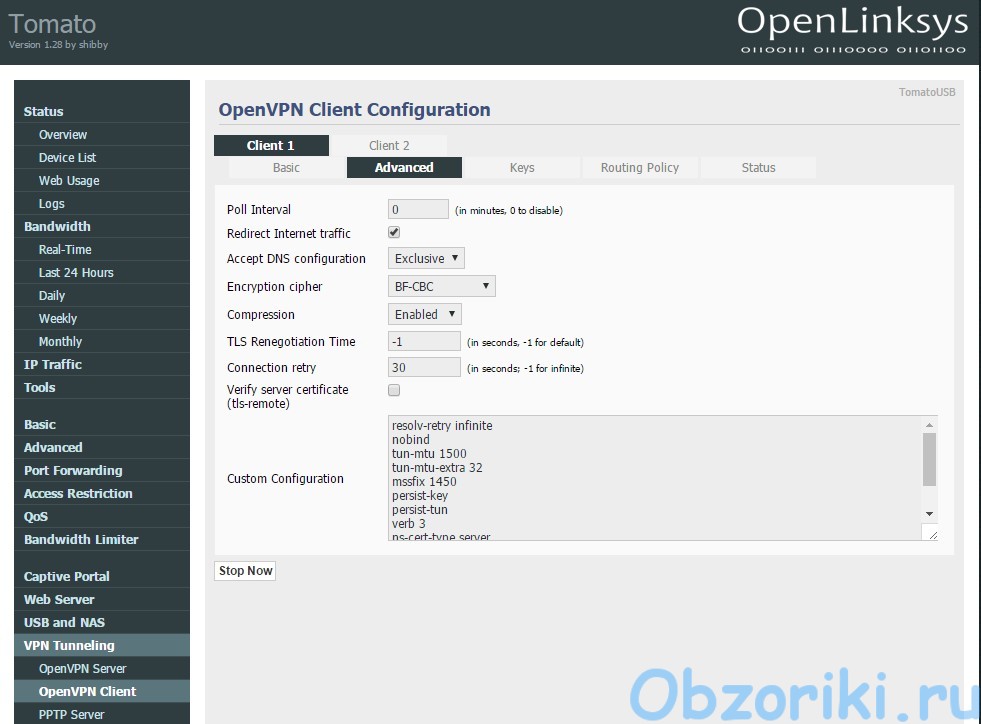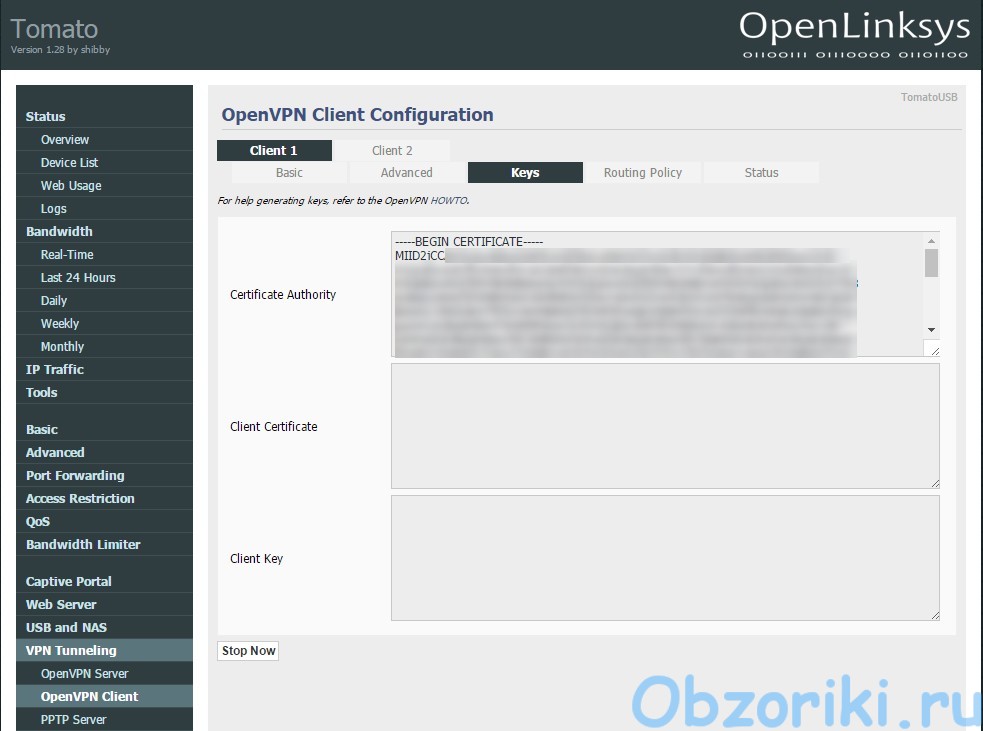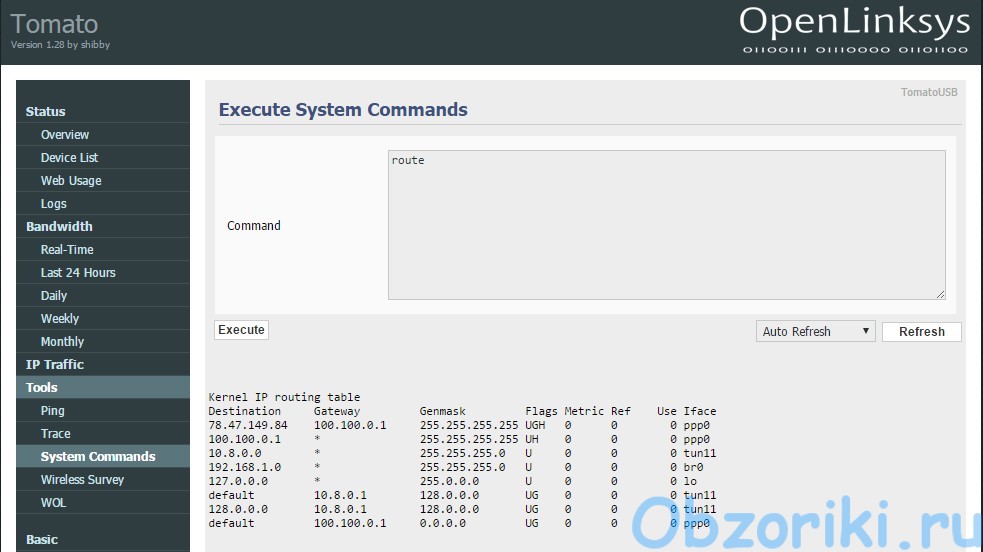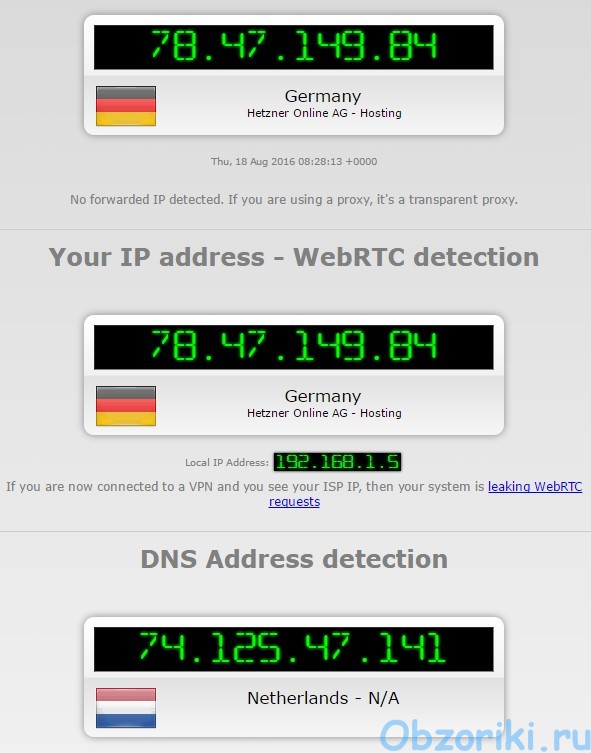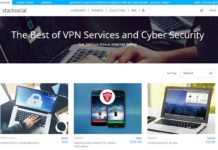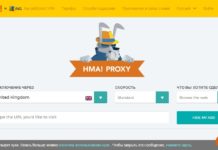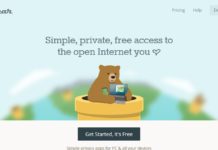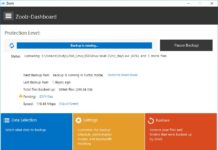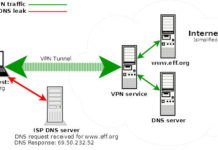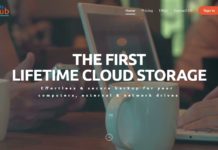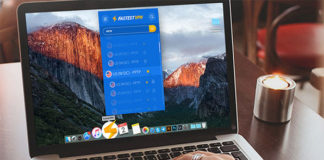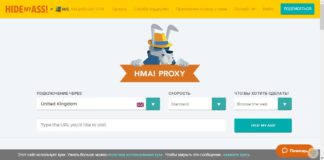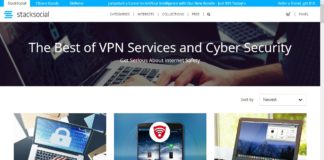Manual How to configure RA4W OpenVPN for Tomato router.
RA4W VPN configuration files
Visit RA4W VPN site and download config.
It’s a ZIP file, which contains the ovpn configuration files.
Select country (server) you want to be connected and open ovpn file in text editor.
Tab «Basic» RA4W OpenVPN Tomato
Open your TomatoUSB router’s configuration page and click on the left side on ‘VPN Tunneling’ and right after that on ‘OpenVPN Client’ (VPN Tunneling -> OpenVPN Client).
Activate the main tab ‘Client 1’ and the sub tab ‘Basic’. Check all of the following options and change those which show different:
- Start with WAN: Please Activate
- Interface Type: TUN
- Protocol: UDP or TCP (depending on what type you decided to use befor)
- Server Address/Port: Depending on the country to connect with. You can find it in configs *.ovpn that you download befor.
- Firewall: Automatic
- Authorization Mode: TLS
- Username/Password Authentication: Please activate
- Username: You can find it on RA4W VPN site
- Password: You can find it on RA4W VPN site
- Username Authentication only: Please deactivate
- Extra HMAC authorization: Disabled
- Create NAT on tunnel: Please activate
Click on button ‘Save’.
Tab «Advanced» RA4W OpenVPN Tomato
After activating the tab ‘Advanced’ please check the following options:
- Poll Interval: 0 (deactivated)
- Redirect Internet traffic: Please activate
- Accept DNS configuration: Exclusive
- Encryption cypher: BF-CBC
- Compression: Enabled
- TLS Renegotiation Time: -1
- Connection retry: 30
- Verify server certificate: Please deactivate
- Custom Configuration: Copy it for below
resolv-retry infinite nobind tun-mtu 1500 tun-mtu-extra 32 mssfix 1450 persist-key persist-tun verb 3 ns-cert-type server auth-nocache script-security 2
Click on button ‘Save’.
Tab «Keys» RA4W OpenVPN Tomato
Now switch to the tab ‘Keys’. There you find three fields. First field we must filled. Simply copy all text between tag <ca>…</ca> from file *.ovpn and paste into ‘Certificate Authority‘ field.
Click on button ‘Save’.
Start connection to RA4W
At last click on ‘Start Now’ to start the VPN.
After that you can check routing table. Go to tab Tools-> System Commands and insert command ‘route‘.
If you have the same results, you can check your anonymity at site ipleak.net.
If something went wrong check connection logs. My connection logs you can find here http://pastebin.com/qwv8Chzy