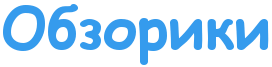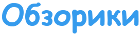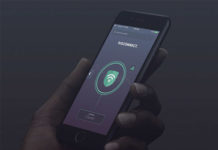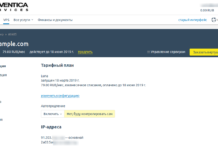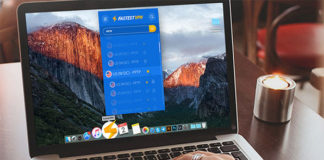Упаковка и комплект
Поставляется в бумажной упаковке с нарисованным модемом ZTE MF23 на верхней части.
На нижней части коробки написаны основные характеристики и комплект поставки.
После открытия коробки я увидел модем ZTE MF23.
По мимо модема в комплекте идет много чего.
Лист комплекта поставки, в котором описано, что присутствует в коробке.
Руководство пользователя только на русском языке других языков нет. Написано достаточно неплохо, шрифт большой удобно читать, много картинок.
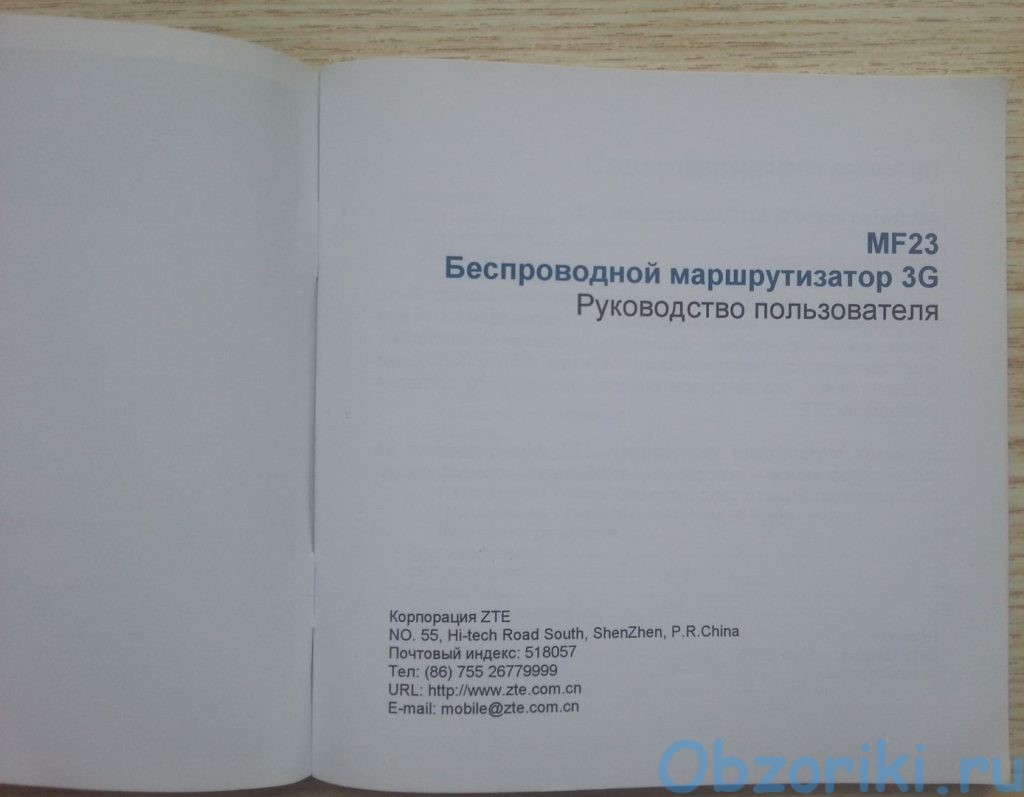
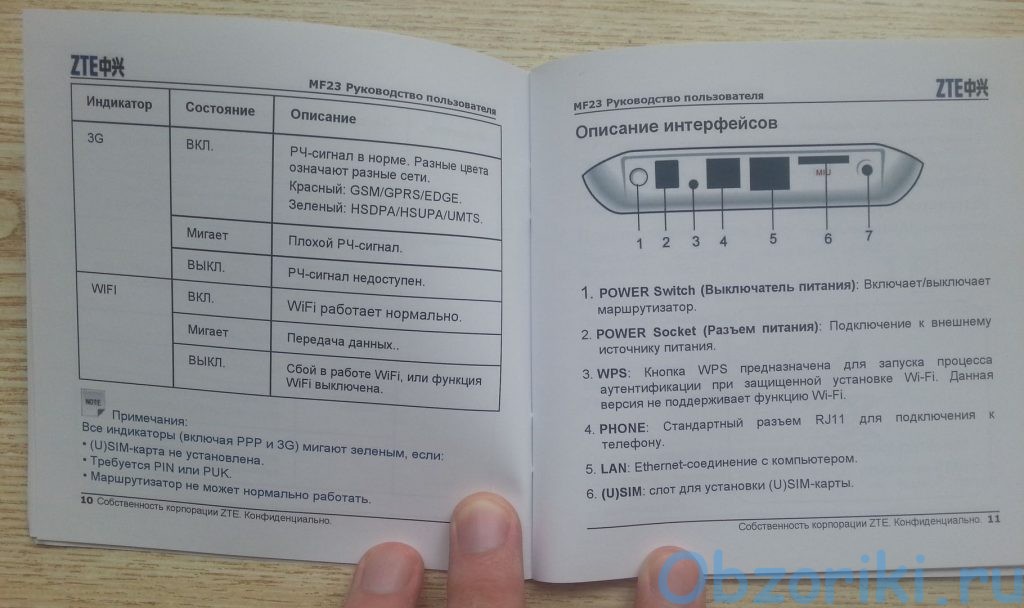
Так же в комплекте была подставка для модема.

Ну и конечно сам 3G модем ZTE MF23 с блоком питания. На передней панели находятся несколько индикаторов, которые сообщают о процессе работы некоторых функций.

На обратной панели находятся несколько входов, для LAN, Phone, SIM, а также кнопка вкл/выкл.
Про кабель RJ-45 тоже не стоит забывать.
Характеристики
ZTE MF23 3G маршрутизатор Wireless Home является маршрутизаторов от ZTE. Работает с мобильной сетью 3.5G. ZTE MF23, поддерживает HSDPA скорость загрузки в 7.2Mbps и скорость отправки на 5.76Mbps. С помощью встроенной Wi-Fi антенны, MF23 имеет возможность использовать внешнюю антенну (SMA) только некоторые модели. Маршрутизатор также позволяет подключить обычный телефон для звонков в сети 3G или GSM.
Дополнительные возможности: передача данных и SMS-обмен, автоматическая установка, поддержка USSD, автоматическое подключение к интернету.
Слот для карты памяти: microSD
Блок питания: сетевой адаптер 220В, USB-питание Вес: 40 граммов
Подключение
Для того, чтобы использовать надо все правильно подключить. Подключаем блок питание. Телефон подключаем в разъём, где написано Phone. Симку вставляем в гнездо, где написано Sim Card.
Вставляем провод в гнездо где написано RJ45, а так же в компьютер. Первый раз лучше подключиться через провод для того, чтобы настроить Wi-Fi.
После подключение индикаторы Power, PPP, WIFI, 3G начнут мигать. Индикатор Phone начнет мигать только когда вы снимите трубку телефона.
Настройка
После подключение к компьютеру необходимо открыть страницу браузера 192.168.0.1. Появиться страница для входа в веб форму. Для того, чтобы войти нужно ввести логин и пароль. Стандартный логин и пароль admin.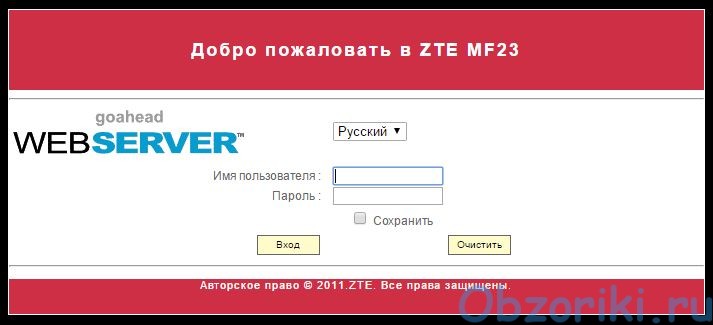
После появится страница которая предложит настроить начальные функции модема.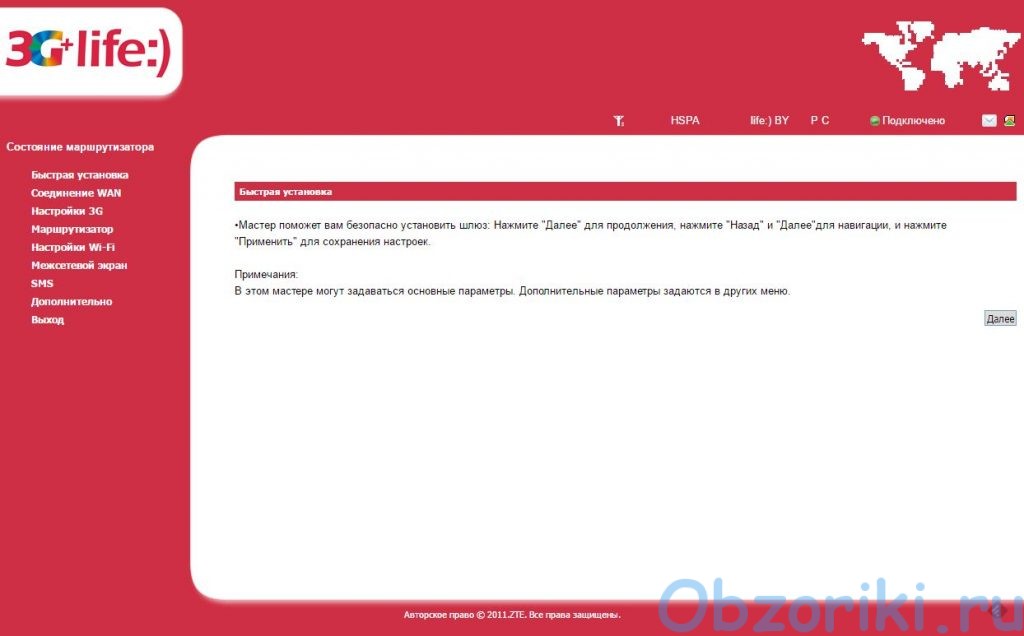
Вкладка «соединение WAN»
На вкладке «соединение WAN» вы может выбрать один из вариантов. По умолчанию соединение происходит автоматически, но вы можете изменить это.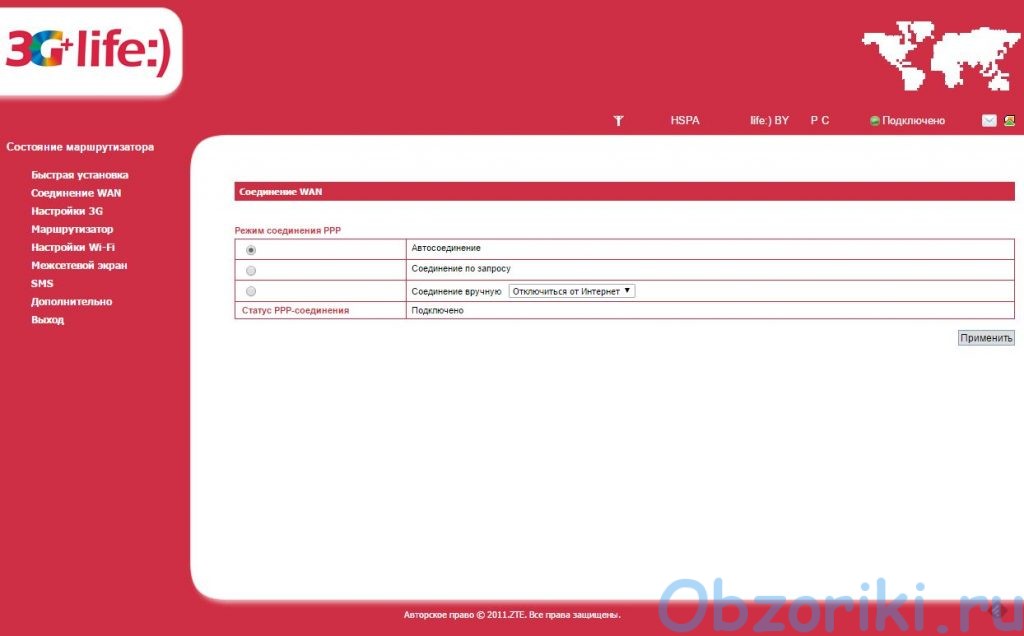
Вкладка «Настройки 3G»
На вкладке «настройки 3G» вы найдете некоторые настройки 3G сети. На вкладке » Сведения о беспроводной сети» вы увидите статистику подключения 3G.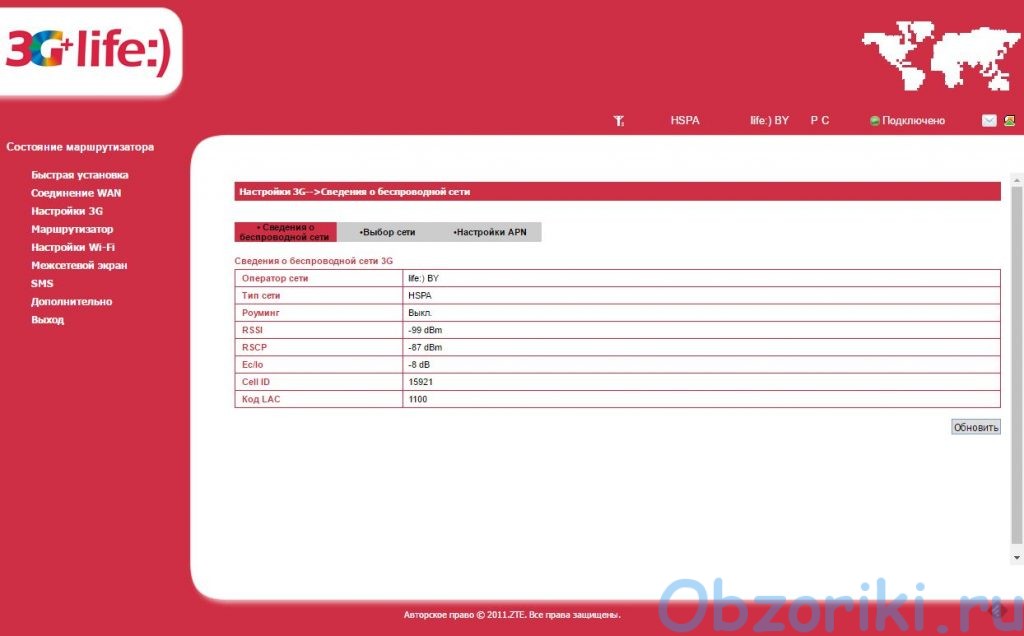
На вкладке «Выбор сети» можно выбрать какую сеть хотите использовать.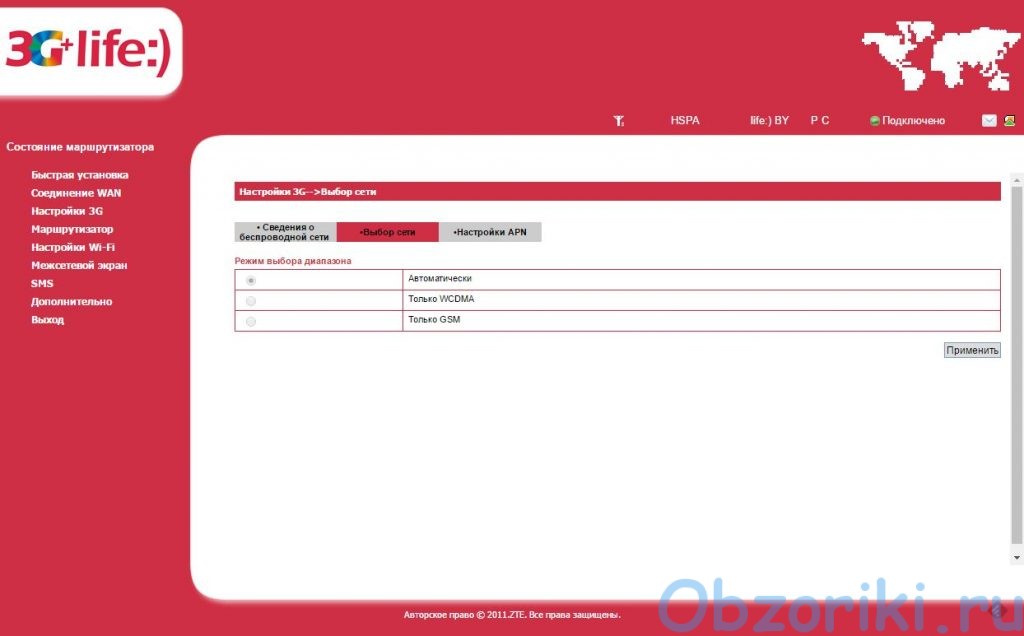
На вкладке «Настройки APN» можно настроить APN сети. Создать новый или выбрать существующий профиль, который будет использоваться по умолчанию.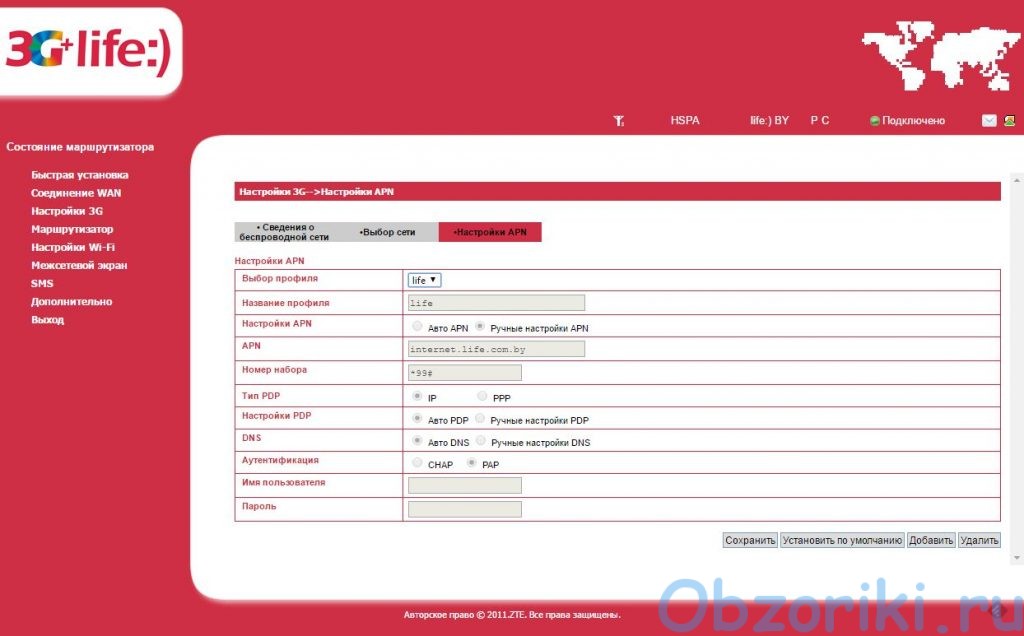
Вкладка Маршрутизатор
На данной вкладке вы может настроить некоторые настройки сети. На вкладке «LAN» вы можете настроить локальную сеть, задать ip адрес, dhcp.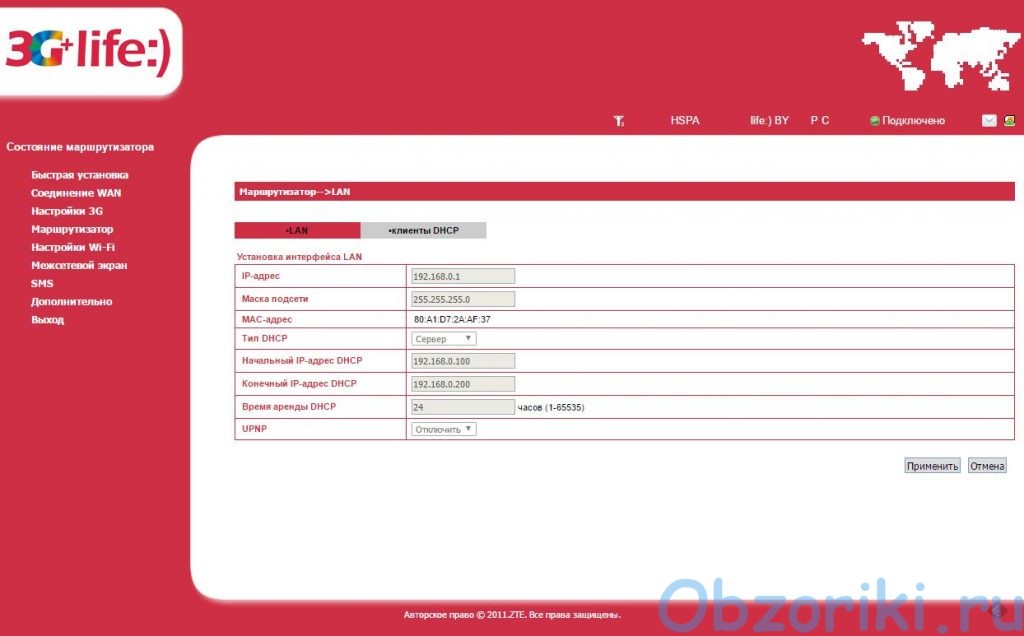
А также узнать информацию о подключенных пользователях.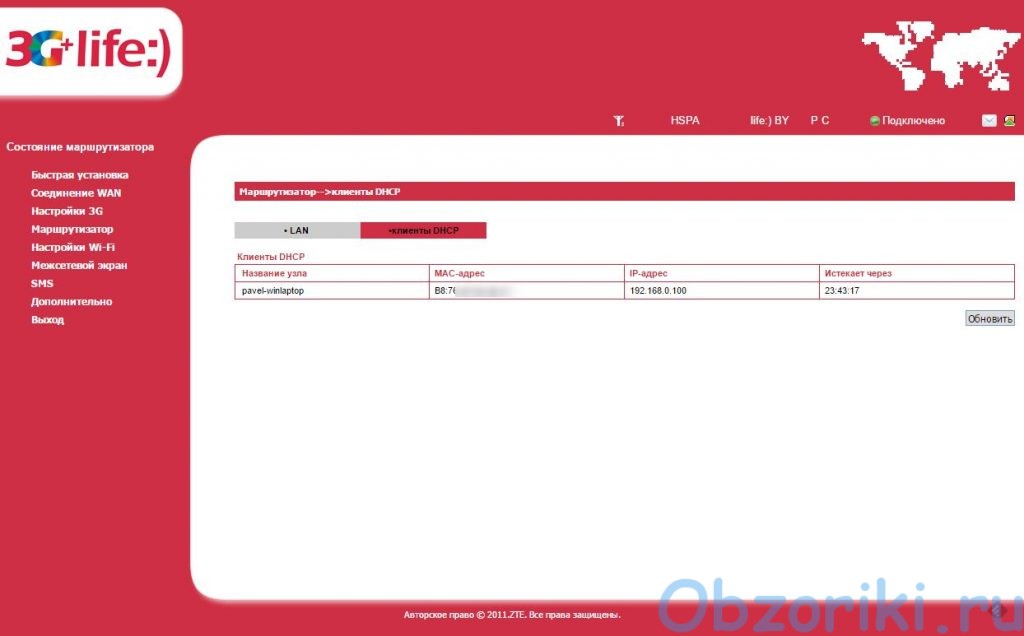
Вкладка «Настройки WI-FI»
На вкладке «Настройки wifi» можно задать некоторые настройки сети WIFI. На вкладке «Список станций» можно увидеть всех подключенных клиентов.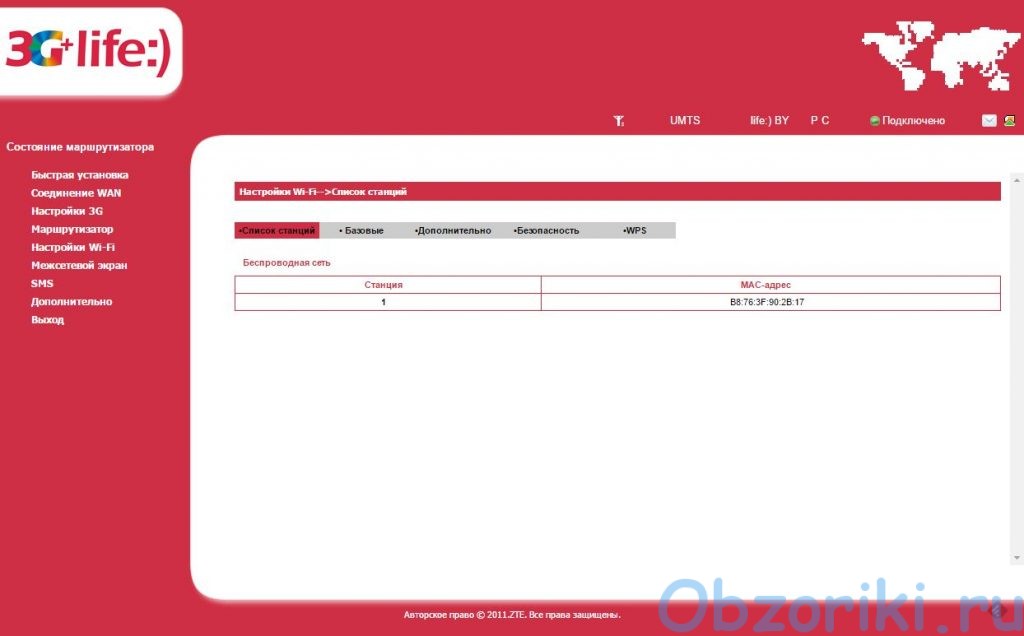
На вкладке «Базовые» можно задать название сети, сетевой режим, частоту канала и так далее. 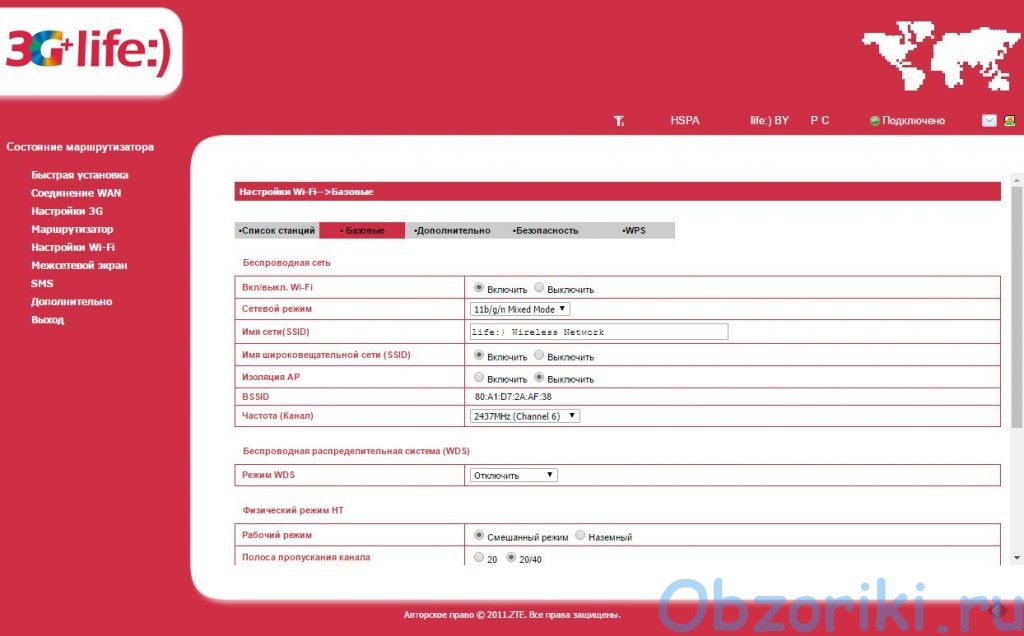
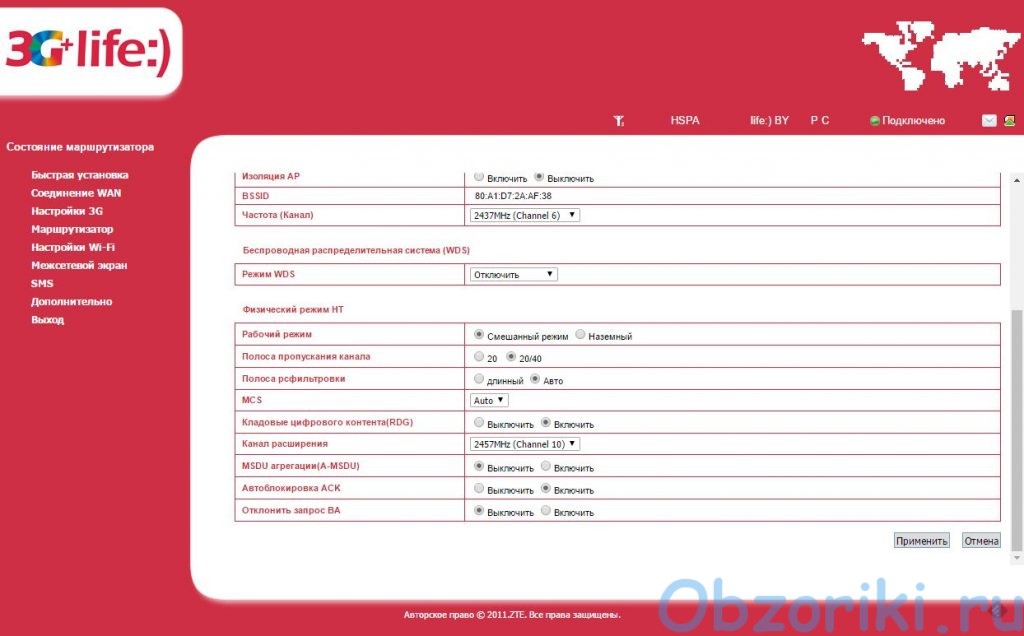
На вкладке «Дополнительно» можно задать мощность передатчика и много других специальных настроек.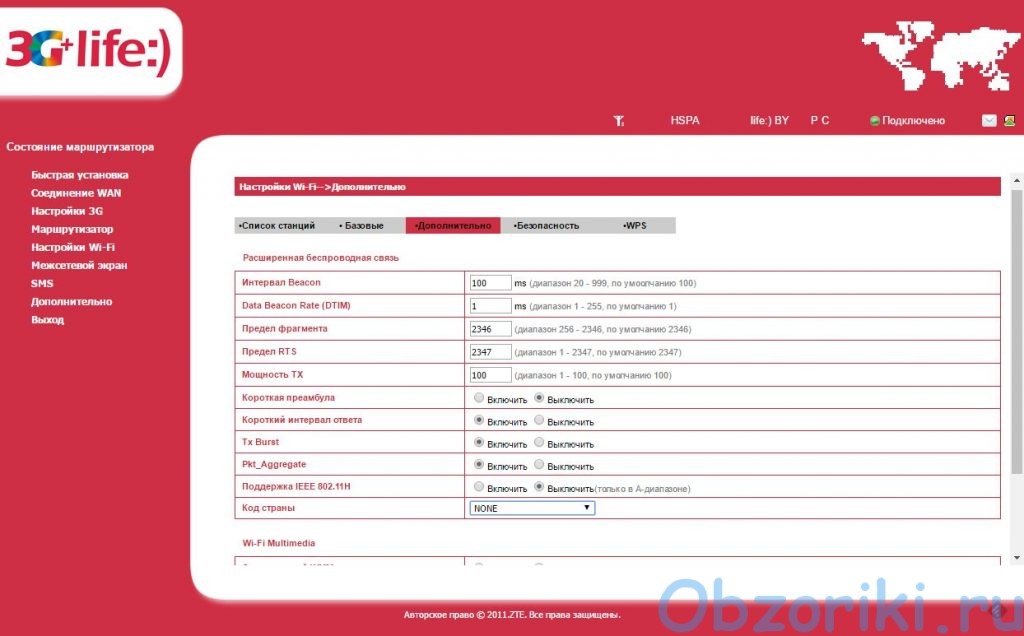
На вкладке «Безопасность» можно задать защиту сети, поддерживаются WPA,WPA2. А также задать фильтр по MAC адресу.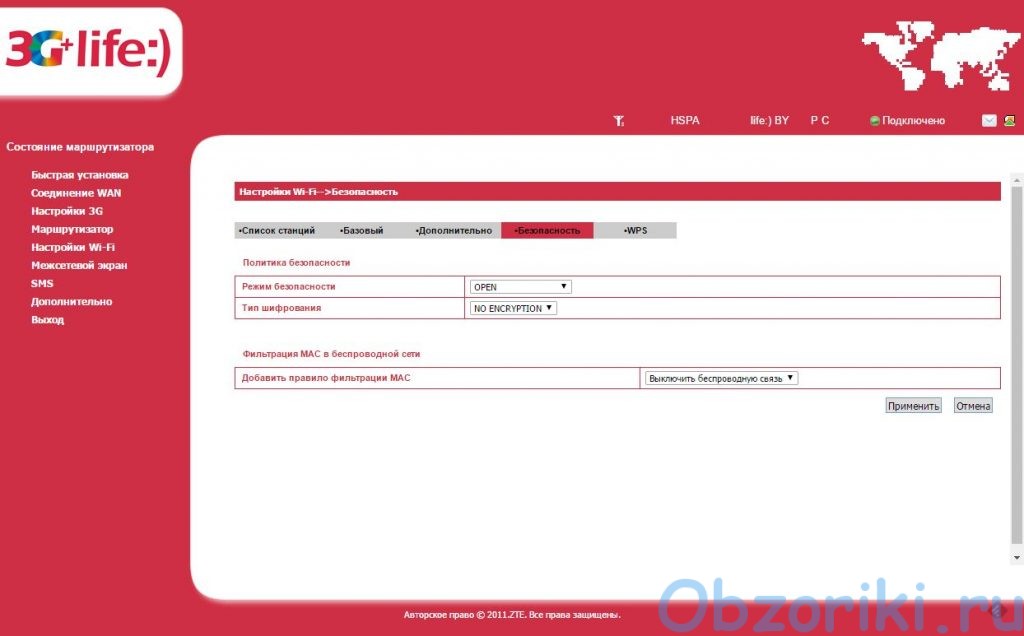
На вкладке «WPS» можно включить WPS функцию.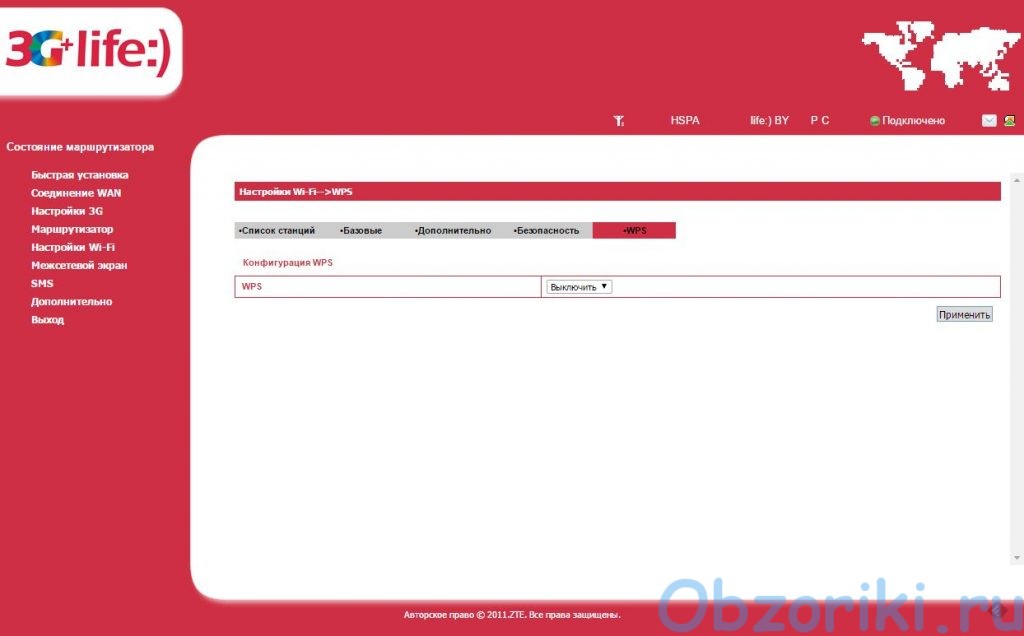
Вкладка «Межсетевой экран»
На вкладке «Межсетевой экран» можно задать настройки защиты сетевого подключения интернет. На вкладке «Фильтрация по Mac/Ip/порту» можно включить фильтр подключение.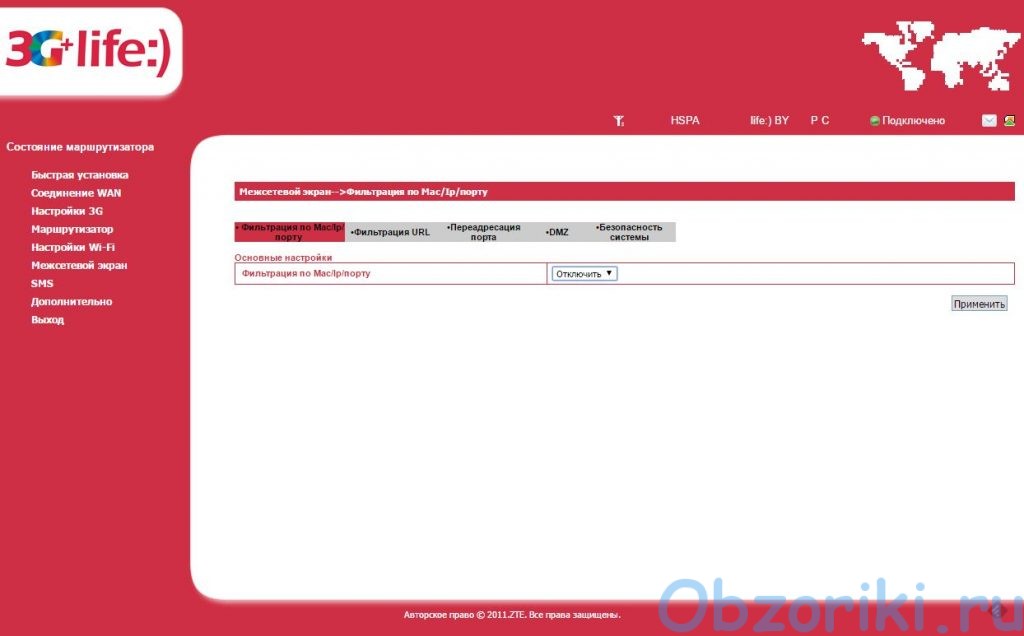
На вкладке «Фильтрация URL» можно задать фильтрацию по сайту.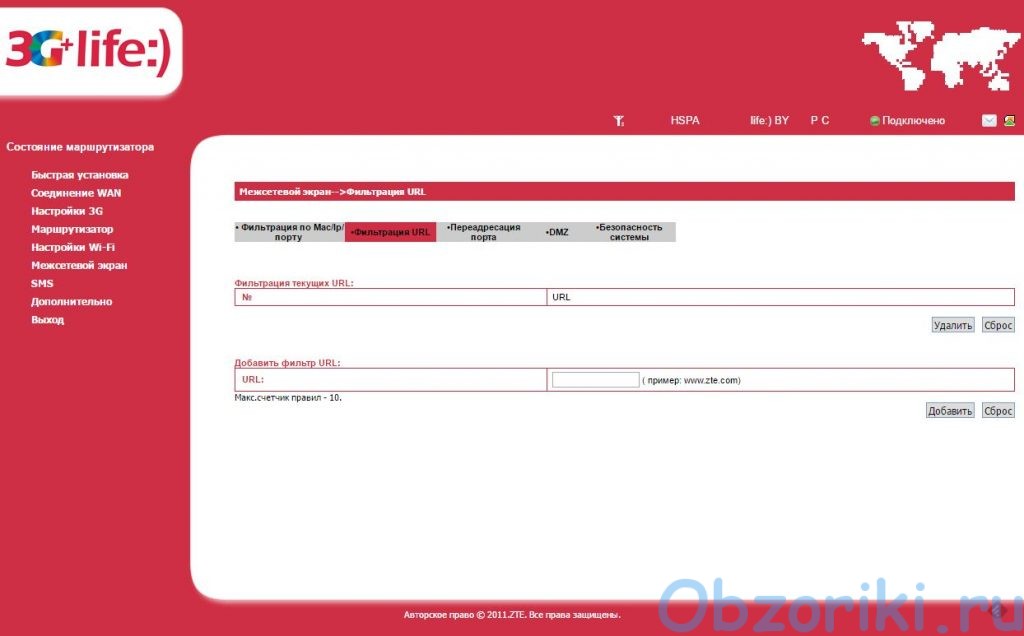
На вкладке «Переадресация порта» можно задать переадресацию порта. 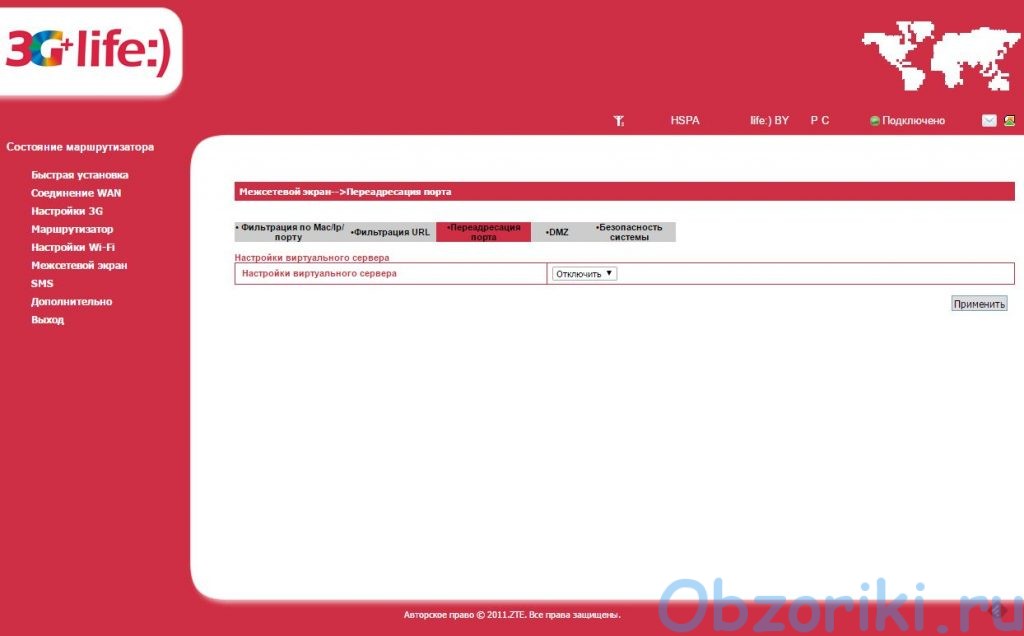
На вкладке «DMZ» можно включить DMZ.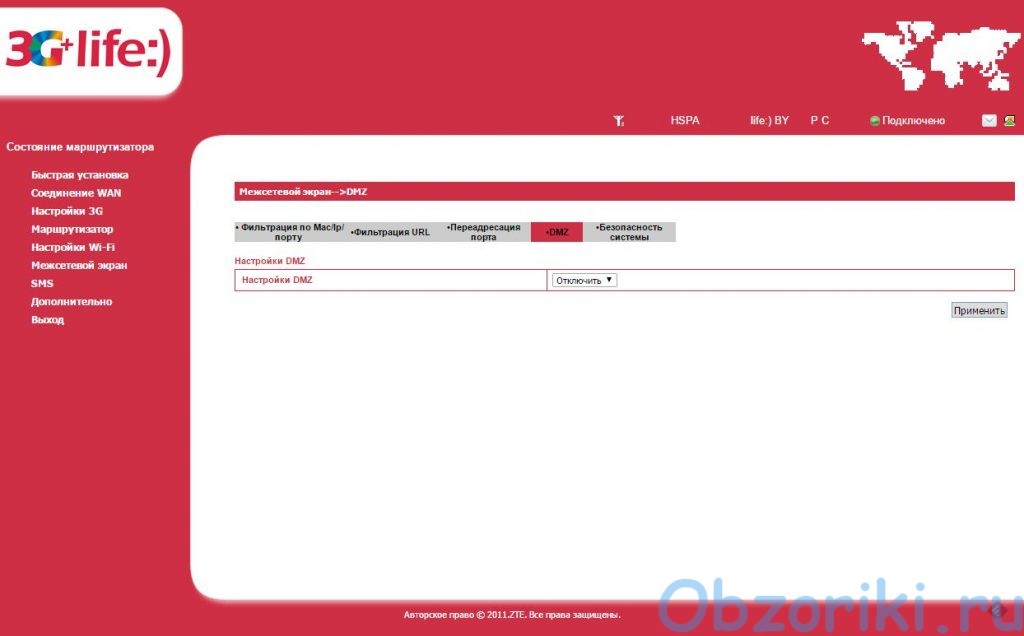
На вкладке «Безопасность системы» можно включить удаленное управление (через WAN) и Ping из WAN.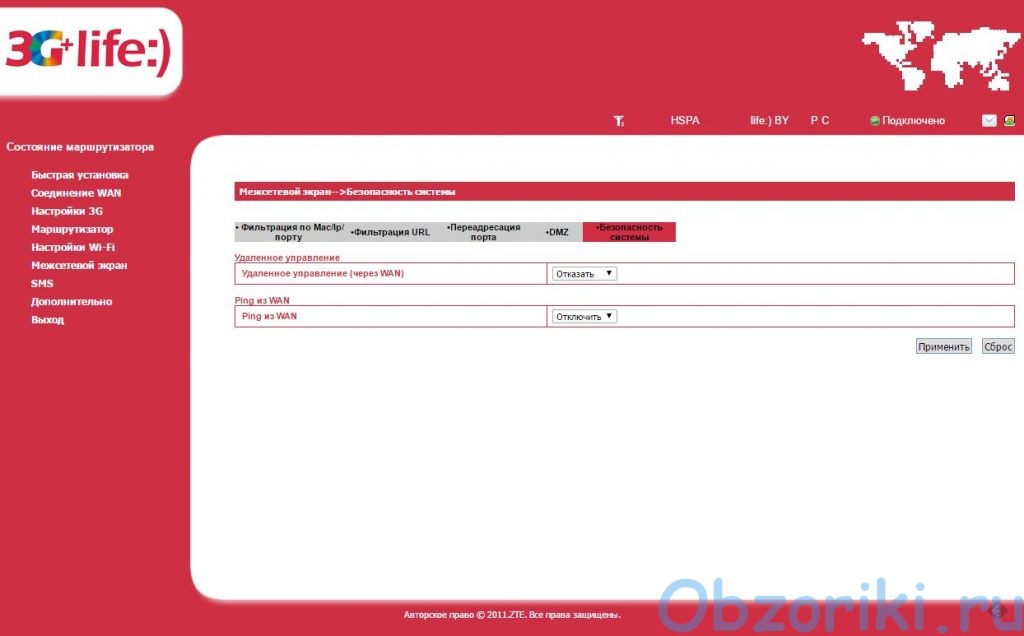
Вкладка SMS
На данной вкладке можно отправить SMS, прочитать полученные SMS, прочитать отправленные SMS.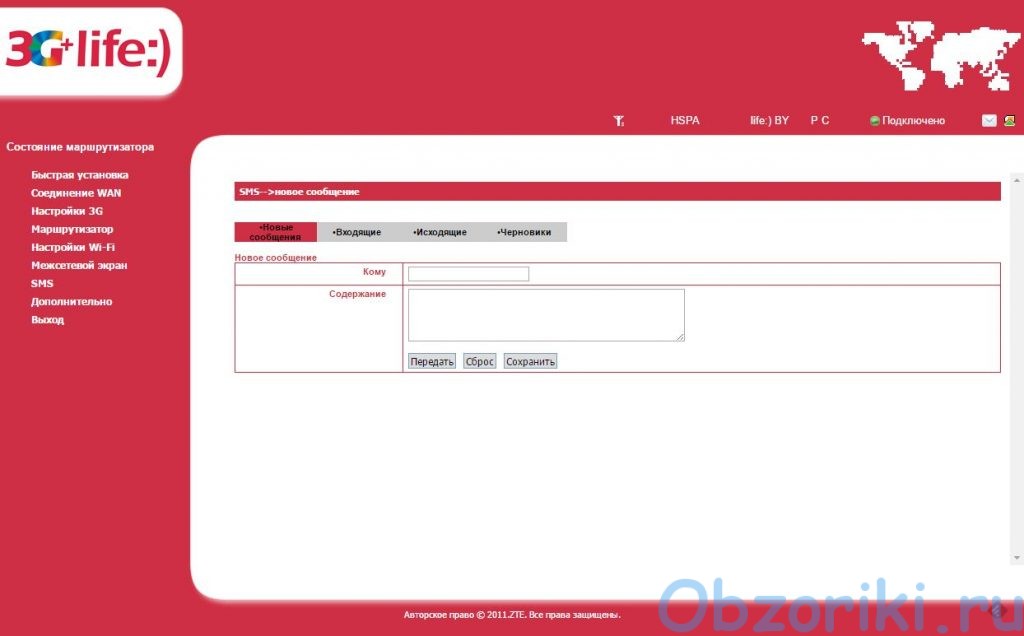
Вкладка «Дополнительно»
На данной вкладке можно узнать информацию о прошивке, обновить прошивку, перезагрузить устройство, восстановить настройки к заводским, изменить пинкод.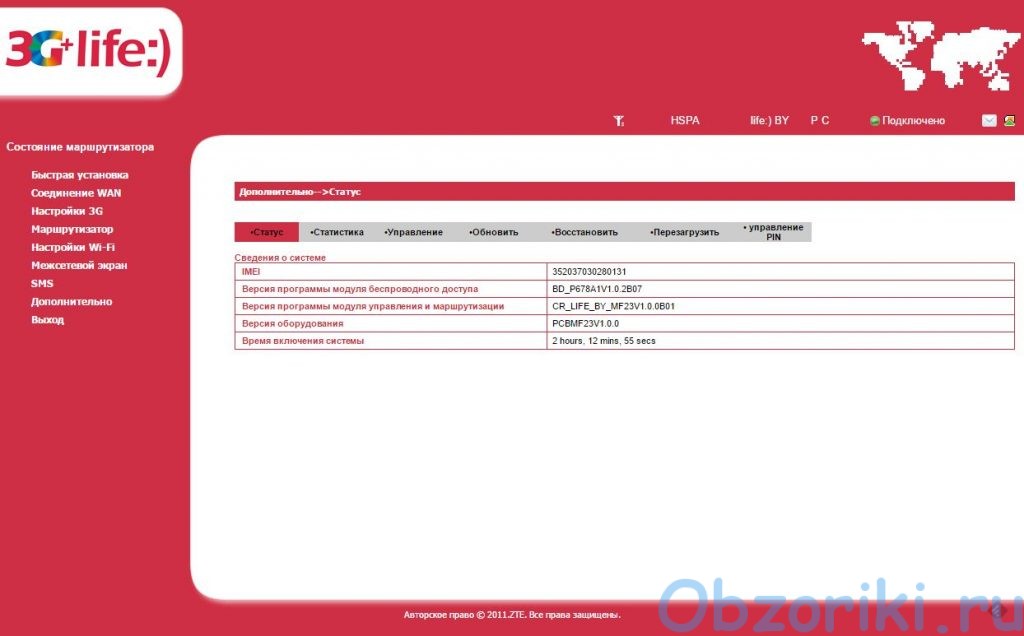
Вкладка «Статистика» покажет количество переданного и полученного трафика.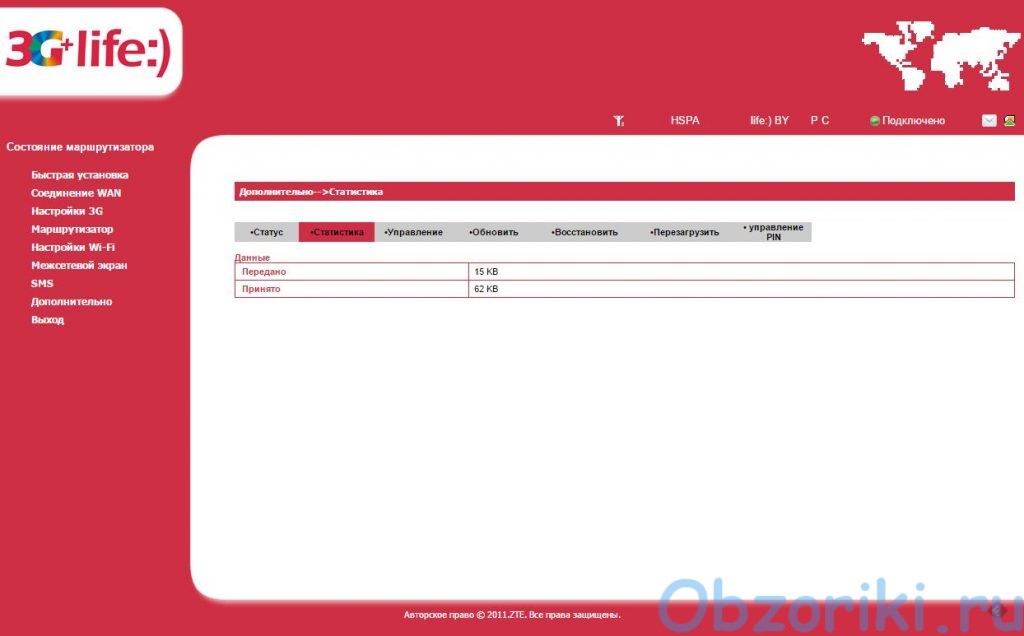
На вкладке «Управление» можно изменить пароль.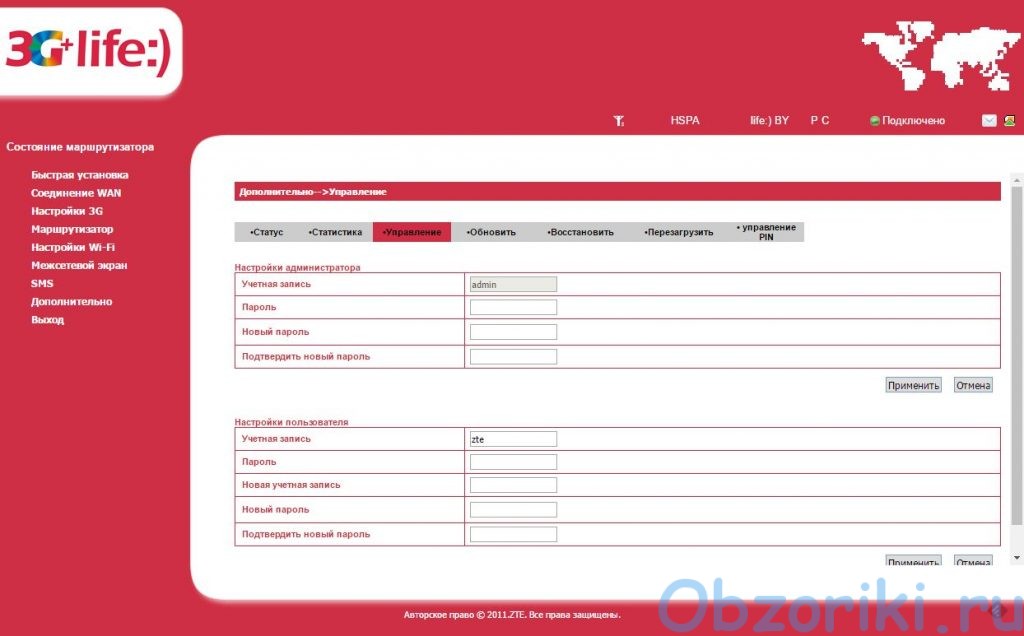
На вкладке «Обновить» можно обновить прошивку устройства.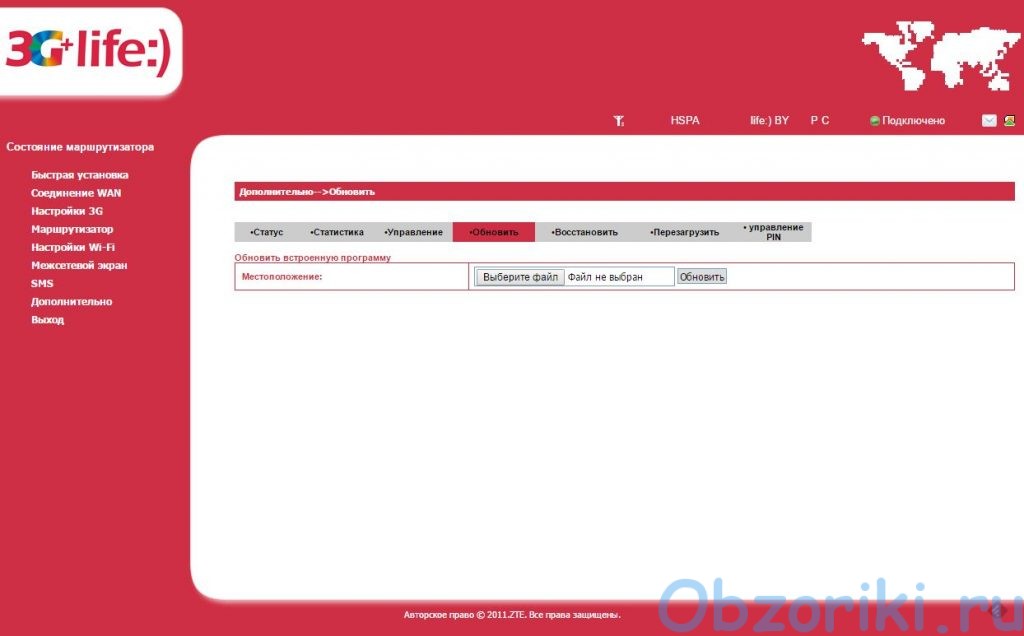
На вкладке «Восстановить» можно восстановить заводские настройки устройства.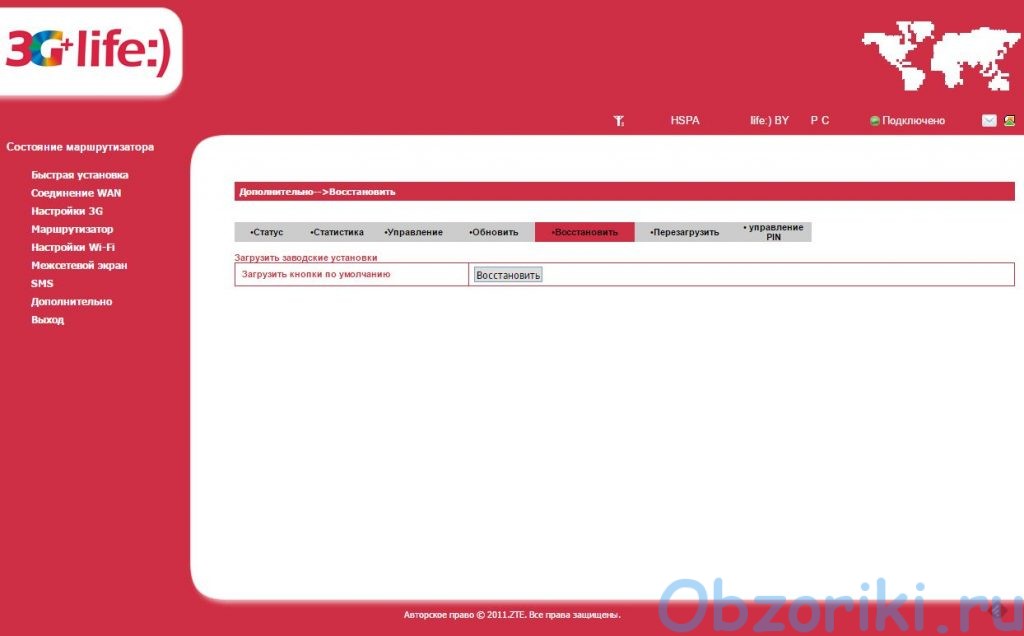
На вкладке «Перезагрузка» можно перезагрузить устройство.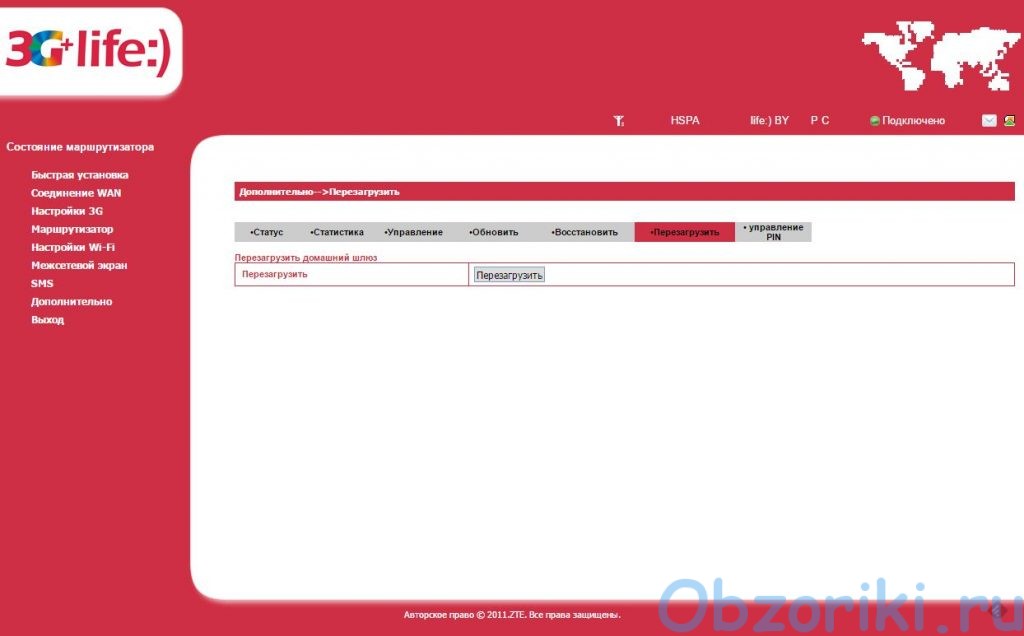
На вкладке «Управление PIN» можно изменить Пин код.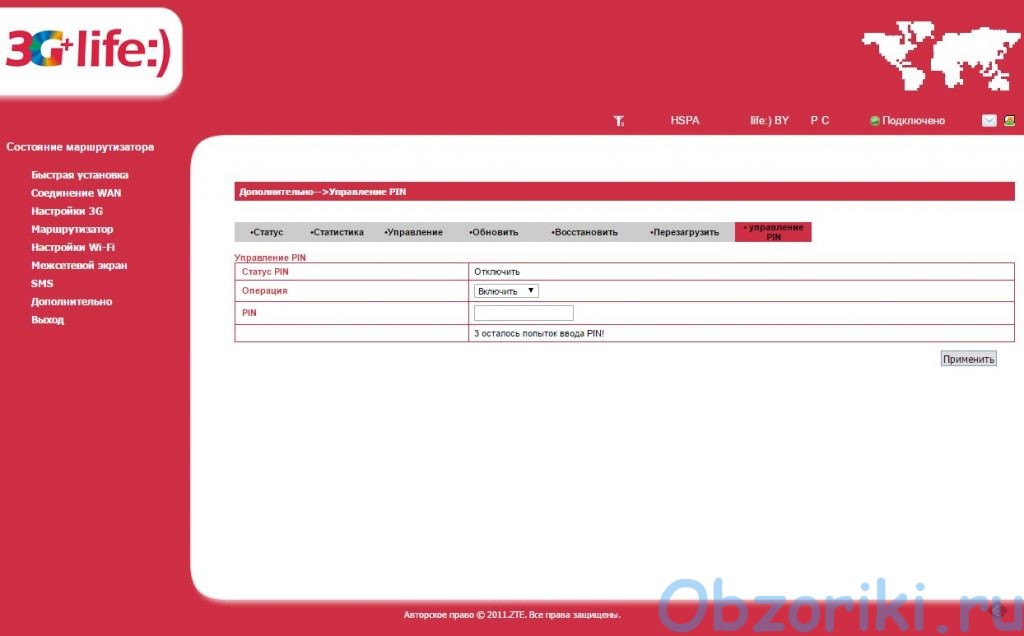
Использование
ZTE MF23 можно широко применить. Можно использовать как телефон, когда проводной телефон проводить не целесообразно либо сигнал мобильной связи недостаточно хороший, одновременно использовать как роутер для доступа к интернету. Из-за плохого сигнала использовать обычный мобильный телефон может быть затруднительно, а такое устройство с внешней антенно самое оно. Либо установить такое устройство в деревню бабушке, ибо обычный мобильный телефон для них темный лес и звонить практический бесплатно. Также можно использовать для офиса как телефон и интернет, если проводной интернет нет возможности использовать. Может еще найдутся парочку вариантов, но я про них не догадался.
Вывод
Использовать данное устройство мне понравилось, я смог сэкономить кучу денег на телефонных звонках, когда установил данный аппарат в деревне. Проблем с устройством не было, оно работало и все. Сигнал ловило приемлемо, я не могу сказать, что хуже чем мой телефон, но у данной версии ZTE MF23 не было внешней антенны, если бы она была, то возможно ловило еще лучше. Скорость интернета которую может предоставить данное устройство уже устарело, 7 Мb/s это очень мало на сегодняшний день, но если учесть, что у вас плохая связь, то возможно этого будет достаточно. Данное устройство можно рекомендовать, если вам нужна именно мобильная телефонная связь, а интернет как бонус, потому что сегодня существует огромное количество других устройств, которые предоставят значительно большие скорости интернета.