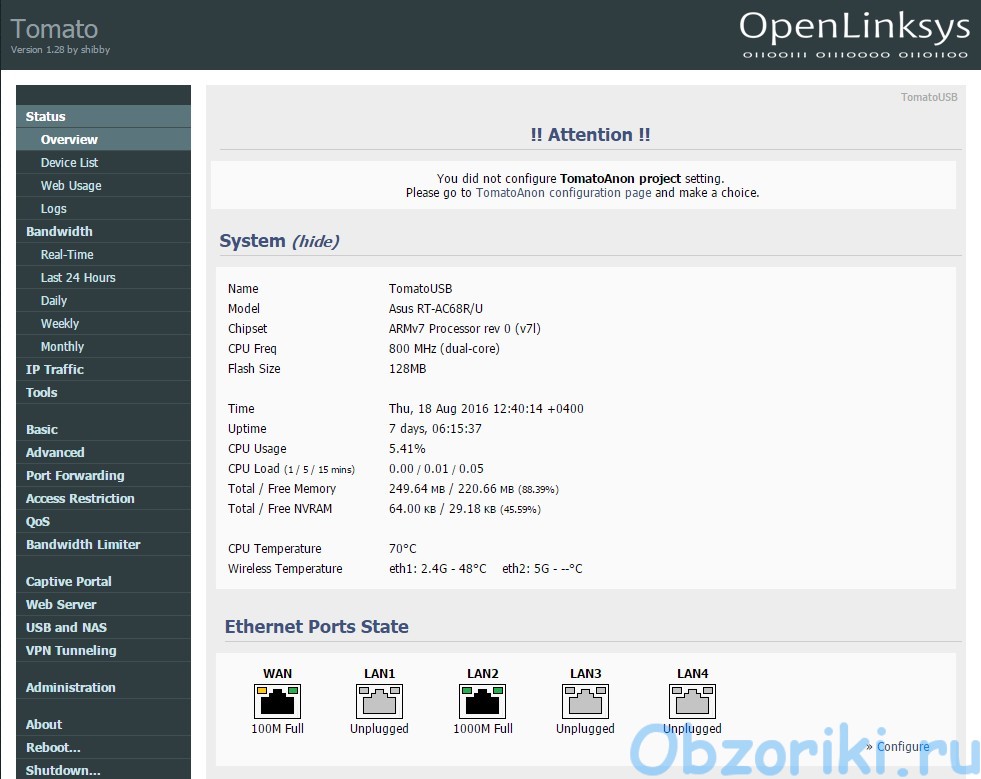Доброго, сегодня мы настроим Windscribe VPN на роутере Asus RT-AC68U с прошивкой Tomato.
Конфигураций ovpn с сайта Windscribe VPN
Для начала необходимо скачать файлы конфигураций с сайта Windscribe VPN. Для этого перейдите на вкладку Download->Linux.
Выберете сервер, протокол и нажмите «Download Config».
Вкладка «Basic», Windscribe VPN на Tomato
Зайдите в веб интерфейс вашего роутера и перейдите на страницу настроек OpenVPN Client (VPN Tunneling -> OpenVPN Client). Настройки будут выглядеть следующим образом. Просто повторите, что выбрано на скриншотах.
- Start with WAN: Отметить. ( Автоматически запускает подключение к OpenVPN после подключения к WAN )
- Interface Type: TUN
- Protocol: UDP or TCP ( Зависит от вашего выбора, но лучше выбирать UDP )
- Server Address/Port: Вставьте скопированный ранее сервер и введите порт из файла конфигурации ovpn.
- Firewall: Automatic
- Authorization Mode: выбрать TLS
- Username/Password Authentication: Отметить
- Username: Введите логин написанный в вашем кабинете на сайте RA4W VPN
- Password: Введите пароль написанный в вашем кабинете на сайте RA4W VPN
- Username Authentication only: Не отмечать
- Extra HMAC authorization: выбрать Bi-directional
- Create NAT on tunnel: Отметить
Нажмите кнопку сохранить.
Вкладка «Advanced» Windscribe VPN на Tomato
Перейдите на вкладку «Advanced».
- Poll Interval: 0
- Redirect Internet traffic: Отметить
- Accept DNS configuration: выберете Exclusive
- Encryption cypher: выберете AES-256-CBC
- Compression: выберете Enabled
- TLS Renegotiation Time: -1
- Connection retry: 30
- Verify server certificate: Please deactivate
- Custom Configuration: Скопируйте настройки ниже и вставьте в поле
nobind reneg-sec 432000 resolv-retry infinite auth SHA512 keysize 256 verb 2 ns-cert-type server persist-key persist-tun key-direction 1
Нажмите кнопку сохранить.
Вкладка «Keys» RA4W VPN на Tomato
Перейдите на вкладку «Keys».
Скопируйте символы между <tls-auth>…</tls-auth> и вставьте в поле «Static key». Затем скопируйте ключ сертификата, который находиться между <ca>…</ca>и вставьте в поле «Certificate Authority». Нажимаем сохранить.
Старт подключения к RA4W VPN на Tomato
На этом все настройки закончились. Теперь переходим к старту подключению нажимаем кнопку Start Now.
После этого проверим маршрутизацию, если все подключилось хорошо, то она должна быть примерно такой. Для этого перейдите на вкладку Tools-> System Commands и в поле command наберите route.
Если у вас примерно такая же картинка, то проверьте ваше подключение на анонимность на этом сайте https://ipleak.net/
Если вдруг что-то пошло не так, то посмотрите на логи. Хорошие логи подключения к RA4W VPN выглядит следующим образом http://pastebin.com/43Df1LEH