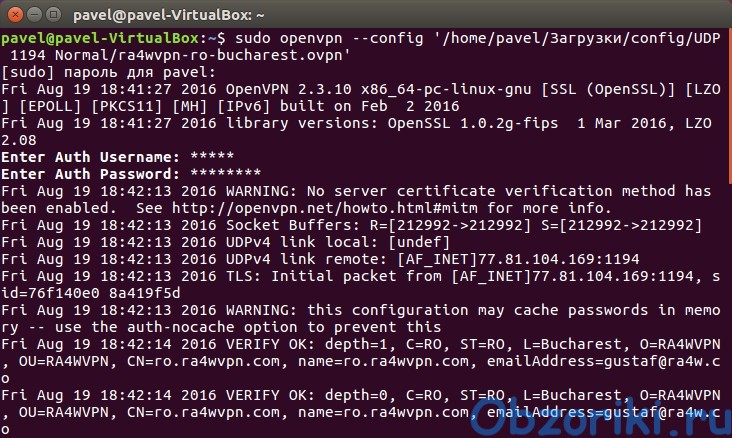Доброго сегодня я расскажу как подключиться к RA4W VPN на Ubuntu Linux через командную строку ( консоль ). Данный способ можно использовать как Ubuntu Desktop, так и на Ubuntu Sever.
Установка OpenVPN в Ubuntu Linux, RA4W VPN
Для установки OpenVPN в Ubuntu Linux необходимо ввести следующую команду в консоле потому, что по умолчанию OpenVPN не установлен в Ubuntu.
sudo apt-get install openvpn
Настройка RA4W VPN OpenVPN в Ubuntu Linux
Скачайте файлы настроек с сайты RA4W VPN.
'/home/pavel/Загрузки/config/UDP 1194 Normal/ra4wvpn-ro-bucharest.ovpn'
sudo openvpn --config '/home/pavel/Загрузки/config/UDP 1194 Normal/ra4wvpn-ro-bucharest.ovpn'
Скопируйте данную строку и вставьте в терминал. На этом все. Нажимаем клавишу enter и смотрим за логом нашего подключения. В процессе подключение запросят логин и пароль.
Проверка подключения RA4W VPN OpenVPN в Ubuntu Linux
Откройте новую вкладку сочетанием клавиш CTRL + T и проверьте подключение командой «ifconfig«, должны отобразится все интерфейсы на вашем компьютере т.е. должен присутствовать интерфейс вида tun0. Вот пример вывода команды «ifconfig»:
Запуск OpenVPN в виде демона, RA4W VPN
Но это не совсем все, если использовать данную команду, то при закрытии терминала или остановке команды OpenVPN прекратит работать. Можно добавить команде ключ «—daemon » и она будет работать в как демон т.е. работать в фоновом режиме даже после закрытия терминала или соединения ssh. Пример команды.
sudo openvpn --config '/home/pavel/Загрузки/config/UDP 1194 Normal/ra4wvpn-ro-bucharest.ovpn' --daemon ra4wvpn
Если вы вдруг захотите закрыть соединение, то введите команду «sudo killall openvpn», она позволит убить все процессы openvpn.
sudo killall openvpn
Настройки логина и пароля OpenVPN, RA4W VPN
Если вдруг вам надоест все время вводить пароль, то можно добавить ключ «—auth-user-pass », где это путь к файлу с логином на в первой строчке и паролем на другой строчке. Создаете этот файл с помощью текстового редактора и сохраняете в надежном месте. Я сохранил под именем pass.txt.
Пример файла с логином и паролем
your login your password
Обычный запуск OpenVPN
sudo openvpn --config '/home/pavel/Загрузки/config/UDP 1194 Normal/ra4wvpn-ro-bucharest.ovpn' --auth-user-pass '/home/pavel/Загрузки/config/pass.txt'
Запуск демона OpenVPN
sudo openvpn --config '/home/pavel/Загрузки/config/UDP 1194 Normal/ra4wvpn-ro-bucharest.ovpn' --daemon ra4wvpn --auth-user-pass '/home/pavel/Загрузки/config/pass.txt'
Если вы хотите узнать другие ключи команды OpenVPN, то введите команду «openvpn —help» она покажет все доступные настройки.
openvpn --help
На этом все. Спасибо, что были с нами.